En este artículo de Formación para nuestros Clientes de WordPress, veremos el uso del plugin para crear copias de seguridad de la Página Web o Tienda Online diseñadas en WordPress.
Al realizar nuestros diseños web siempre trabajamos con plugins que dan confianza tanto en su funcionalidad como en su continuidad, es decir, trabajamos con plugins que se actualizan siempre que lo requieran las actualizaciones de mejoras de WordPress.
xClone para realizar Copias de Seguridad en WordPress
Uno de estos plugins que instalamos es xCloner, y en este artículo te vamos a mostrar cómo usarlo para que realices tus copias de seguridad y las descargues en tu ordenador. xCloner es un plugin muy potente con mucha funcionalidad, pero en este caso solamente usarás ciertas características del mismo, pues toda su configuración y ajustes necesarios ya lo hacemos nosotros al entregarte la web.
En el menú de WordPress, pulsa sobre la opción «Copia de seguridad del sitio» y en el menú que se despliega pulsa luego «Generar copia de seguridad» tal como se ve en la imagen de abajo.
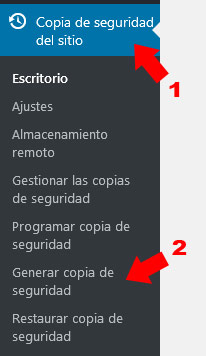
La Copia de Seguridad que realiza xCloner para WordPress, lo hace en 4 pasos con diferentes opciones y que te detallo a continuación.
En la imagen de abajo vemos la pantalla que se muestra al pulsar la opción de «Generar copia de seguridad».
1 – Opción de copia de seguridad
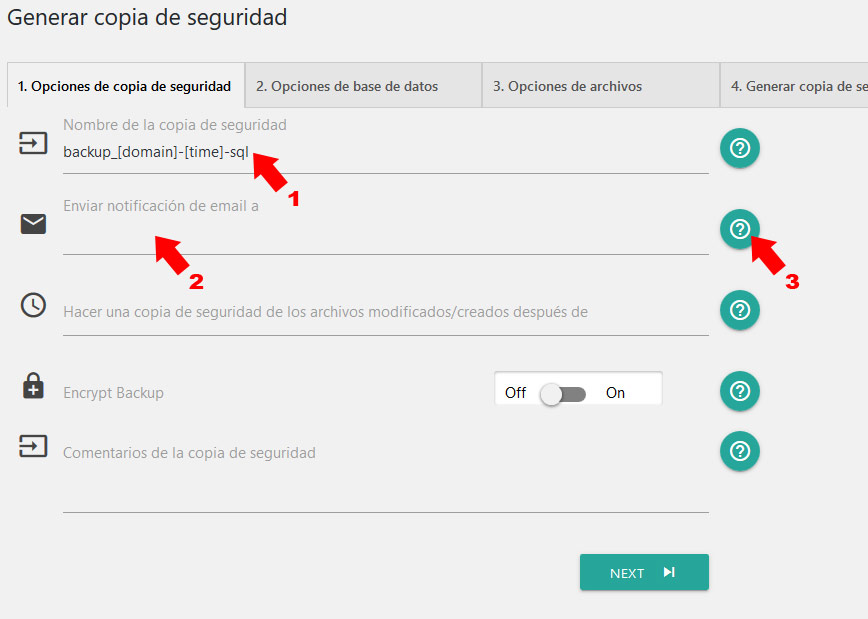
En la flecha 1 se escribe el nombre que quieres dar a tu copia de seguridad. Si dejas el que viene por defectok, usará el nombre del dominio y la fecha y hora para crear el nombre.
En la flecha 2 escribes el nombre del correo al que enviará una notificación cuando se haya realizado la copia de seguridad. Aunque el proceso de copia no tarda mucho tiempo, puede servir por si necesitas que se notifique a otra persona.
En la flecha 3 vemos los botones de ayuda, que al pasar el ratón sobre ellos te muestra una ayuda como la que muestro en la imagen de abajo.

Una vez hecho todo esto, podemos pulsar el botón verde que dice «NEXT» y pasar al siguiente paso.
![]()
2 – Opción de de base de datos
En este caso, y como vemos en la imagen de abajo, nos pide que chequeemos la o las bases de datos que queremos copiar. Por defecto ya nos deja cequeada la que necesita nuestra web, pero en el caso de que dispongamos de otra BBDD podemos seleccionarla también para que la copie.
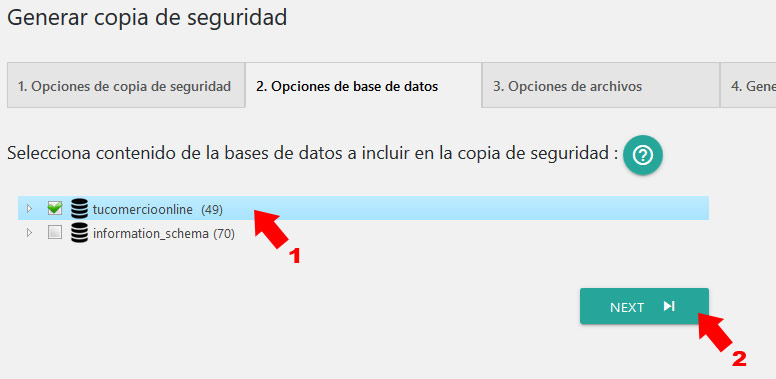
En este paso no tenemos que hacer nada, solamente pulsar de nuevo el botón verde que dice «NEXT» y pasar al siguiente paso.
3 – Opciónes de archivos
En esta solapa nos muestra todas las carpetas y archivos que hay en el servidor. Por defecto no tendremos que hacer nada en esta solapa, pero en el caso de querer excluir alguna carpeta o archivo determinado, lo chequeamos y así no copiará.
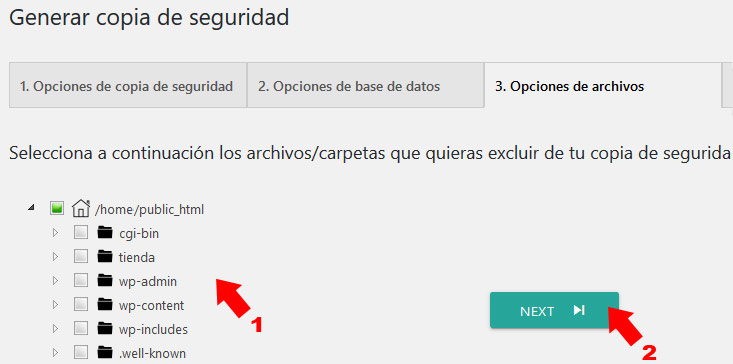
Pulsaremos de nuevo el botón verde que dice «NEXT» y pasar al siguiente paso.
4 – Generar copia de seguridad
En esta solapa únicamente pulsaremos el botón «START BACKUP» (Comenzar con la copia) y comenzará el proceso de copia de seguridad. Deciros, que en todo momento, siempre podemos pulsar en cualquiera de las solapas del proceso que hemos visto en esta ayuda, para volver a una de las opciones anteriores, por ejemplo, si se nos olvidó seleccionar una BBDD adicional, podemos volver a la solapa 2.Opciones de base de datos, chequearla y después pulsar en la solapa 4 (la de la imagen de abajo) y pulsar el botón para comenzar a realizar la copia de seguridad.
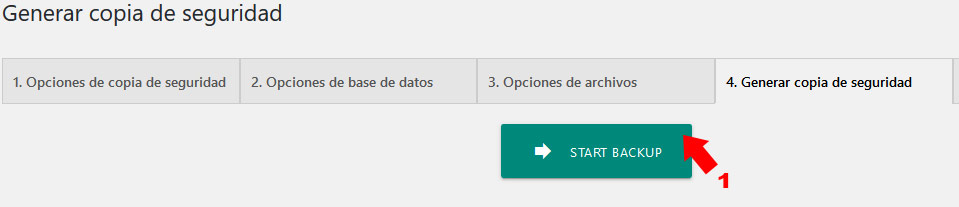
Una vez pulsado el botón el sistema nos informará de todo el proceso mediante líneas de porcentaje y una vez terminado podremos descargar la copia de seguridad a nuestro ordenador.
Importante: En nuestros servidores de Hosting se realizan copias de seguridad automáticas de tu página web o tienda online, una vez a la semana. Las copias de seguridad que se realizan con xCloner se guardan en tu espacio de hosting (Alojamiento de la web) con lo cuál, almacenar muchas copias de seguridad podría llenar el espacio que tienes contratado. Por este motivo, es importante que cuando realices una copia de seguridad con este plugin luego la descargues y la elimines del servidos. Más abajo te enseño a gestionar las copias de seguridad.
En la imagen de abajo vemos el resultado después de generarse la copia de seguridad.
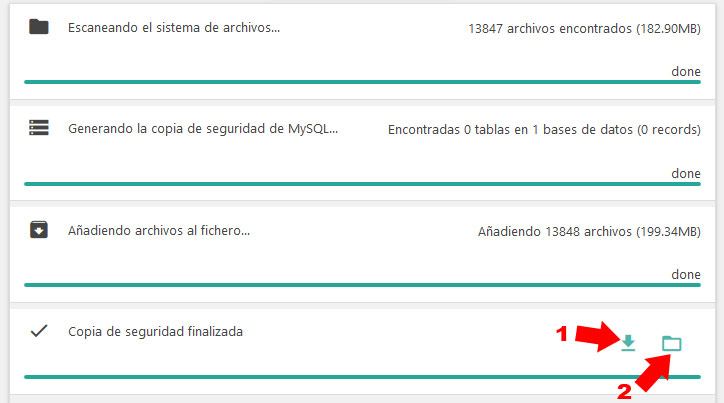
Pulsaremos en el icono que se marca con la flecha 1 para descargar la copia a nuestro ordenador y si queremos ver los nombres de todos los archivos que se han copiado pulsaremos en el icono de la carpeta marcado con la flecha 2.
Hecho todo esto ya habremos creado nuestra copia de seguridad.
Gestión de copias de seguridad
Ahora pulsaremos en la opción de menú «Gestionar las copias de seguridad» como vemos en la imagen de abajo.
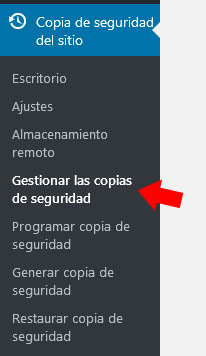
Nos muestra una pantalla con los nombres de las copias de seguridad realizadas con el plugin xCloner para WordPress. A la derecha de las copias veremos unos iconos para realizar diferentes acciones sobre el archivo de copia, y explico a continuación.
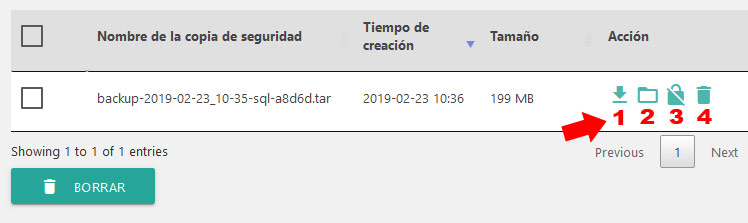
He marcado con números en color rojo los diferentes iconos sobre las acciones a realizar.
- Para descargar la copia de seguridad al ordenador.
- Muestra los nombres de los archivos que tiene la copia.
- Encripta el archivo de la copia de seguridad mediante un código de encriptación y una clave.
- Elimina del servidor la copia de seguridad. Esta opción también podemos realizarla chequeando el nombre del archivo y pulsando después el botón «BORRAR»
Esto es todo lo que necesitas para crear la copia de seguridad de tu Página Web o Tienda Online.
FUENTE: Solución Individual






